Вбудовані корисні інструменти Windows
Можливостей стандартного набору програм Windows досить, щоб вирішувати будь-які тривіальні завдання обслуговування і адміністрування системи: контролювати процеси додатків, збирати довідкову інформацію, очищати диск від сміття. Часто користувач просто не знає, що в його ОС є такі утиліти, і ця стаття покликана заповнити прогалину, познайомити вас з базовими інструментами управління та аналізу системи.
Конфігурація системи
Комплексний інструмент, потрібний, в основному, для налаштування початкового завантаження системи, також може використовуватися як провідник для запуску інших системних утиліт.

Щоб відкрити цей інструмент, скористайтеся рядком “Виконати «або консоллю, натисніть Win+R, і введіть в текстовому полі назву утиліти:» msconfig”, якщо у вас є права адміністратора, програма завантажиться відразу, якщо немає, спершу потрібно ввести пароль для підвищення привілеїв.
Вкладка “Загальні” найчастіше використовується в разі будь-яких неполадок з системою, коли конфліктують драйвери, не запускаються системні служби, програми завершуються з критичною помилкою. Щоб виявити неполадку, насамперед рекомендується перезавантажити Windows з параметром «звичайний запуск», він ініціює завантаження всіх служб і програм, системних і призначених для користувача, в тому числі тих, які були відключені стороннім ПО або Користувачем.
Параметр “діагностичного запуску” різко обмежує список завантажуваних сервісів і програм, що корисно для аналізу проблем автозапуску, або вірусної активності, однак, будьте уважні, тому що служби Інтернету будуть відключені, і якщо ви користуєтеся аккаунтом Microsoft для входу в систему, спершу змініть тип входу на локальний.
“Вибірковий запуск” відзначається автоматично при будь-якій зміні в процес запуску, і через цей параметр можна контролювати як системні служби, так і свій список автозавантаження. Зазвичай використовується для» чистого завантаження ” Windows.
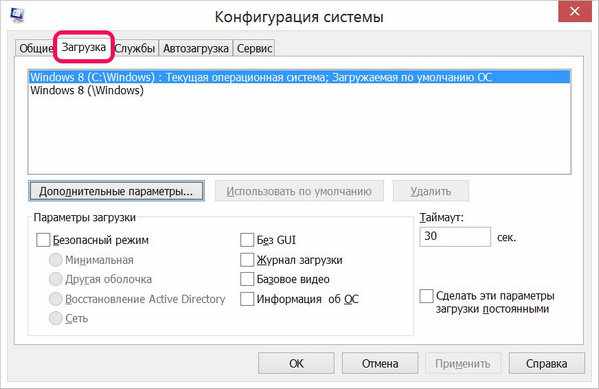
На вкладці “Завантаження”, можна вибрати операційну систему (якщо у вас їх кілька) для запуску, обмеживши при цьому використання процесорних ядер, оперативної пам’яті, або увійшовши в режим налагодження. Значення “Таймаута” визначає скільки часу екран вибору ОС для запуску при завантаженні комп’ютера чекатиме рішення користувача.
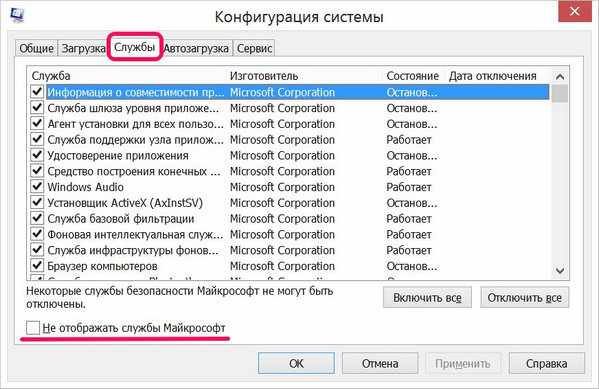
Вкладка “служби” корисна для відділення мух від котлет, дозволяє відображати тільки Служби Microsoft, або тільки сервіси користувача.
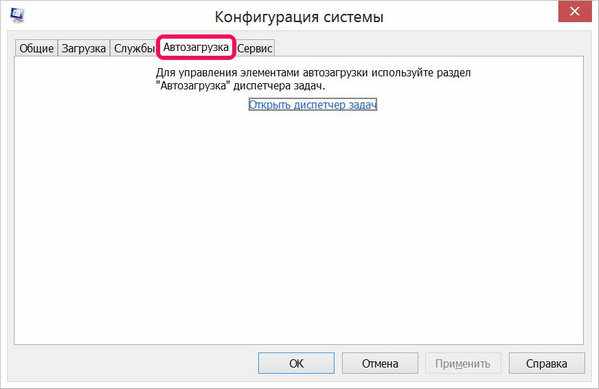
На вкладці “Автозавантаження «в ранніх версіях Windows можна було маніпулювати елементами автозапуску подібно» службам”, але, починаючи з Windows 8 цю оснастку перемістили в диспетчер завдань.
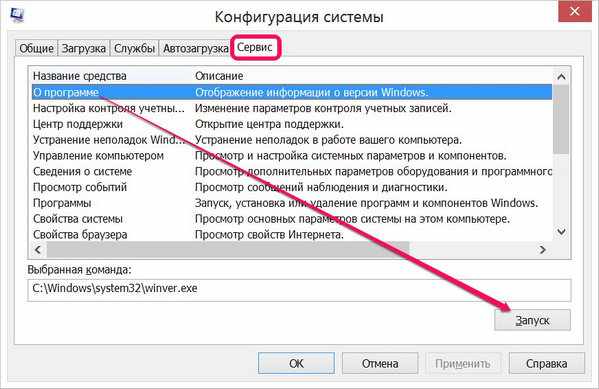
З вкладки “сервіс” легко отримати швидкий доступ до різних настроювальних вікон системи і утилітам, наприклад відкрити браузерні властивості Інтернету, редактор реєстру, центр підтримки та ін.
Відомості про систему
Windows не завжди буває очевидною, де, наприклад, шукати всю основну інформацію про комп’ютер? Як дізнатися що за компоненти включені в систему, які їх технічні характеристики, які драйвери встановлені і т. д.? А все це знаходиться в єдиному просторі утиліти «відомості про систему», дістатися до якої можна через рядок «Виконати» (Win+R (введіть «msinfo32»)), або через згадану «конфігурацію системи» на вкладці «сервіси».
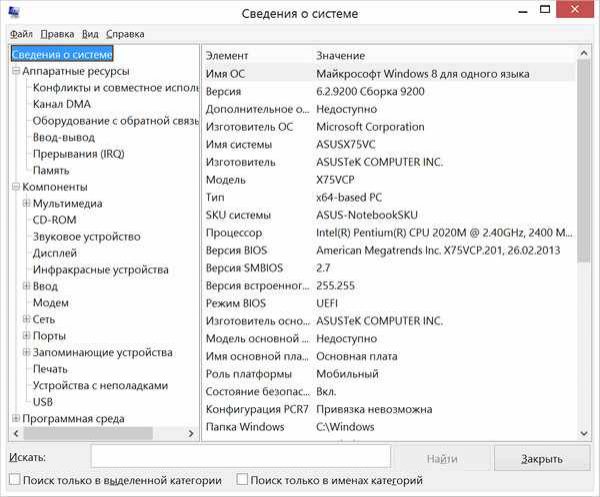
У журналі відомостей зібрана і каталогізована вся базова інформація про комп’ютер, драйвери, службах, а також програмах автозапуску, запущених процесах, черзі друку принтера, та ін.
Дані не інтерактивні, з ними не можна взаємодіяти, їх можна лише експортувати в текстовий файл.
Управління комп’ютером
Мабуть, один з найпотужніших інструментів для контролю системи, її аналізу та зміни. Можливості утиліти діляться на три великі категорії: службові програми, файлові Накопичувачі, служби. Для запуску інструменту введіть його Сервісне назву – ” compmgmt.msc “в рядок” Виконати«, або скористайтеся пошуком (Win+F), щоб знайти додаток за ключовим словом» управління комп’ютером”, в цьому випадку буде не зайвим вивести ярлик на панель управління, або робочий стіл, щоб отримати до нього швидкий доступ.

Через службовий функціонал ви можете скористатися:
- Планувальником завдань. Це засіб планування для відкладеного запуску сервісів і програм, виконання будь-яких дій за розкладом;
- Журналом подій. Сюди записується вся активність комп’ютера;
- Спільними ресурсами. Це папки і файли доступні різним користувачам, наприклад, в рамках локальної мережі;
- Монітором продуктивності. Дозволяє спостерігати за навантаженнями компонентів системи, діяльністю процесів;
- Диспетчером пристроїв. Він збирає дані про апаратну частину ПК, сигналізує про відсутні драйвери, або конфлікти між пристроями.
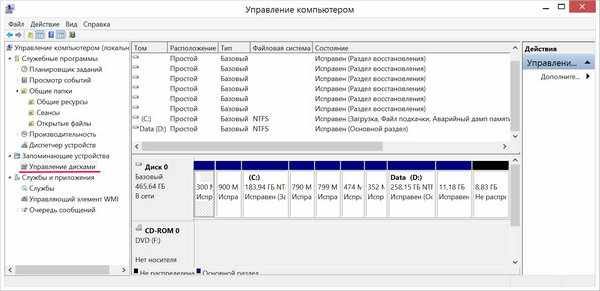
Можливості управління дисками включають форматування доступного тому, зміну його літери, стиснення, видалення, створення простого розділу (якщо у вас є не розмічене місце на диску). Також, звідси ви можете потрапити в властивості кожного розділу, або всього жорсткого диска.
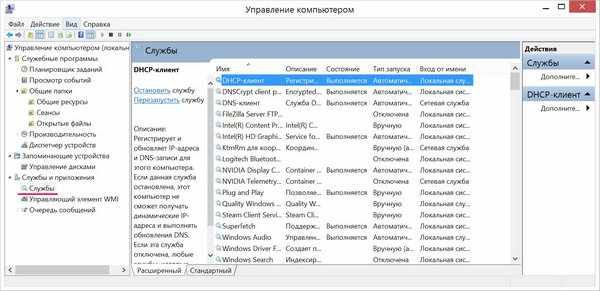
Для зупинки, запуску, або зміни типу запуску служб теж можна користуватися «управлінням комп’ютера», єдино, для маніпуляції над деякими службами, можуть знадобитися права адміністратора.
Планувальник завдань
Потужний засіб планування самих різних завдань з виконанням за розкладом. Пересічному користувачеві може бути корисно для поліпшення швидкодії, справа в тому, що багато програм створюють необгрунтовані завдання в «Планувальнику», тим самим навантажуючи систему, Windows теж грішить зайвим завзяттям до різного роду кешування, і оптимізацій диска, що помітно знижує продуктивність, особливо на малопотужних комп’ютерах і ноутбуках, тому такі завдання (зі знанням справи) можна відключити.
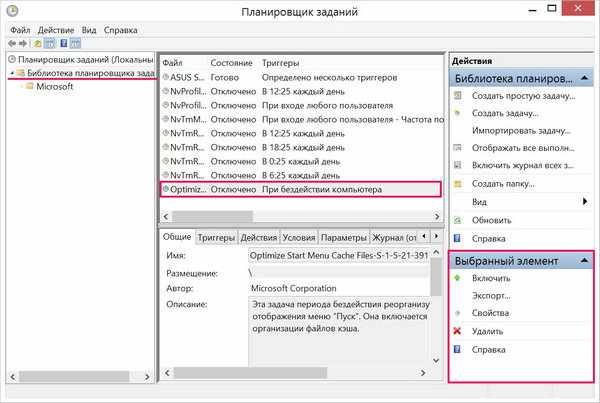
В іншому, дії планування завдань засновані на виконанні будь-якої Програми, або команд в батнику. На жаль,» планувальник ” недружній до новачків, навіть для створення простого завдання, потрібно розуміти принципи запуску програм або власних сценаріїв, шаблонних завдань або сценаріїв в арсеналі утиліти немає.
Щоб відкрити “Планувальник завдань” виконайте комбінацію клавіш Win + R і у вікні введіть «taskschd.msc”, потім натисніть клавішу “Enter «на клавіатурі, або» OK” у вікні. Ярлик цієї утиліти можна знайти в панелі управління, перейдіть в розділ «Система і безпека», потім в «адміністрування».
Монітор ресурсів
Базову інформацію про активність процесів комп’ютера можна отримати з диспетчера завдань, але коли потрібно більш детальний огляд, найкраще запустити утиліту «монітор ресурсів».
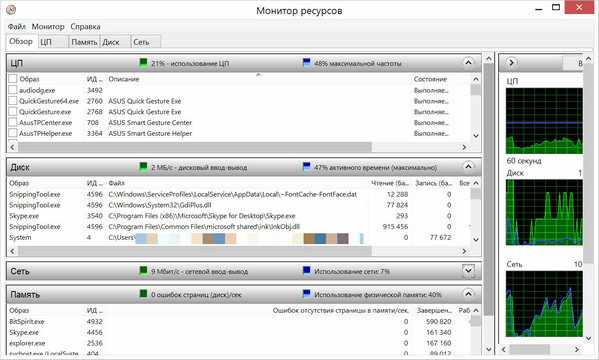
У нього лаконічний інтерфейс, і є інтерактивні можливості, можна завершувати або припиняти процеси. На першій оглядовій вкладці збираються всі дані активності ЦП, оперативної пам’яті, диска і мережі, в скороченому вигляді, детальне ж уявлення зберігається у вкладках категорій, наприклад в «мережі» фіксується вся мережева активність комп’ютера, у верхньому вікні реєструються процеси з доступом в інтернет, в нижній частині їх запити за конкретною адресою, порту, а також розміром відправляються і одержуваних пакетів.
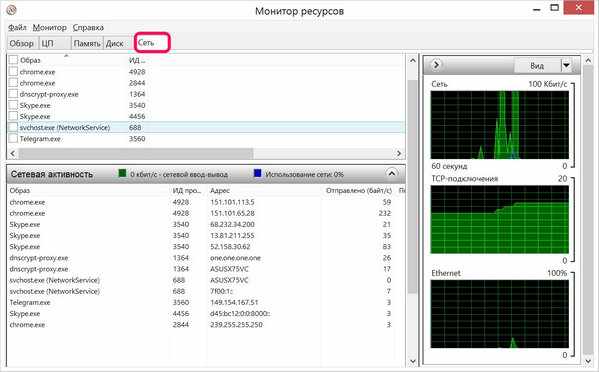
Щоб запустити цю програму, скористайтеся комбінацією клавіш Win + R, введіть ” perfmon / res» в текстове поле вікна і натисніть кнопку «введення» на клавіатурі, або «Ок» у вікні. Також ви можете знайти “монітор ресурсів «через пошук (Win+F), або скориставшись оснащенням» конфігурації системи«, або через» Диспетчер завдань «(Ctrl+Shift+Esc) на вкладці» продуктивність”, внизу є посилання.
Очищення диска
Часто, щоб очистити непотрібні файли з диска качають сторонні програми, наприклад CCleaner, і через недосвідченість, користувач швидше за все очистить разом з непотрібними файлами і історію браузера, позбудеться посилань Експрес-панелі, а також видалить файли cookie, і якщо ви користувалися, скажімо, Youtube без авторизації, то ваша історія буде видалена, а рекомендації обнуляться. Тоді як Утиліта “очищення диска” працює делікатно, і не чіпає ніякі особисті дані користувача, навіть недосвідченого.
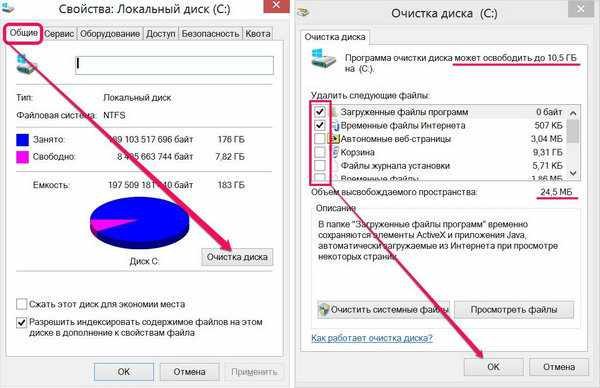
Запустити її можна з рядка «Виконати» (введіть «cleanmgr» і натисніть «Введення»), або через властивості диска, який слід очистити, як правило, це системний диск. Після того як додаток збере необхідні дані, зверніть увагу, що можливий обсяг, що звільняється різниться з поточним, тому що користувач сам повинен відзначити пункти до видалення, щоб уникнути несподіванок. Після основного етапу чистки, можна підмести ще й системні файли, для цього натисніть кнопку «Очистити системні файли».
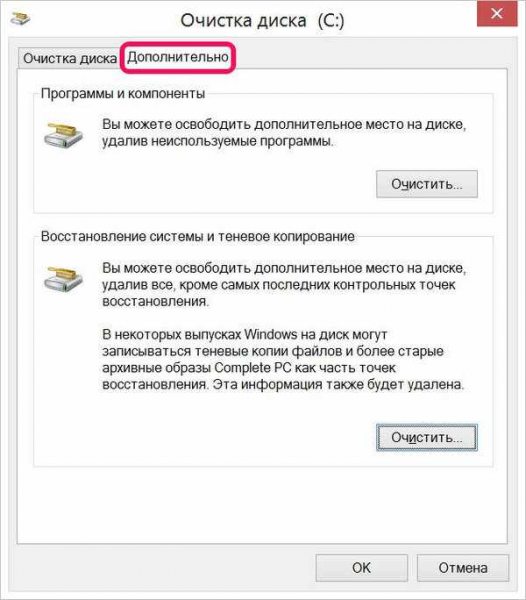
У режимі системного очищення стає доступна вкладка “Додатково”, звідки можна отримати доступ до видалення додатків, встановлених на комп’ютері, а також всіх (крім останньої) точок відновлення.
Зрозуміло, це не повний список вбудованих інструментів Windows, але достатній для того, щоб не тільки взяти під контроль базовий функціонал системи, але і розширити власне сприйняття її можливостей.