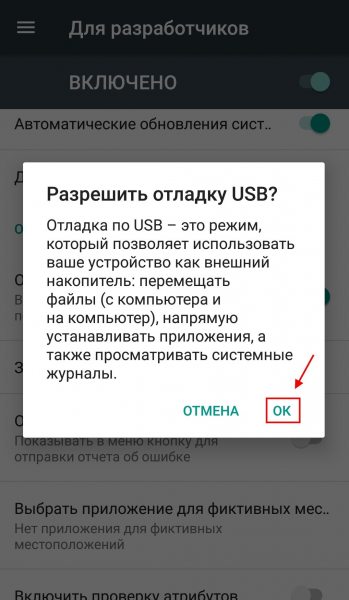Що робити, якщо комп’ютер не бачить телефон через USB
В останні роки загальна тенденція мобільних технологій полягає в тому, щоб стати бездротовими. Наші телефони Android здатні надсилати та витягувати файли за допомогою хмари, підключатися до Інтернету через Wi-Fi, передавати аудіовміст на гарнітуру без використання кабелю та навіть заряджати бездротовим способом.
Але навіть якщо майже всі моделі Android ідеально підходять для бездротового підключення до ПК, більшість з нас все одно вважають за краще підключати їх по-старому, намагаючись передати файли. Перевага класичного підходу полягає в тому, що швидкість передачі вище, а з’єднання більш надійно.
На жаль, іноді комп’ютер може не виявити ваш телефон.
В ідеалі, коли ви підключаєте пристрій Android до ПК, Windows сприймає це як з’єднання MTP (Media Transfer Protocol) і встановлює необхідні драйвери, щоб вони відображалися в File Explorer.
Якщо ви вкорінили пристрій, використали його як емулятор для проекту Android Studio або встановили на нього новий ПЗУ, швидше за все, встановили драйвер ADB (Android Debug Bridge). Це дозволяє вашому ПК надсилати команди на пристрій, але іноді змінює стандартні налаштування MTP, що призводить до того, що пристрій перестає з’являтися на «моєму комп’ютері».
Але майте на увазі, що не завжди проблема в драйвері ADB. Вона має безліч потенційних причин і може з’явитися на пристроях, які ніколи не використовували драйвер ADB.
Ми створили колекцію методів, які дозволять телефону знову з’явитися в провіднику.
Перезапуск обох пристроїв та використання іншого порту
Порти USB можуть легко вийти з ладу, тому зазвичай краще спочатку виключити очевидні речі. Ось що потрібно зробити:
- від’єднайте кабель і перезапустіть обидва пристрої;
- після повного перезавантаження обох підключіть кабель, але цього разу переконайтеся, що використовуєте інший USB.
Використовуйте інший USB-кабель
Тепер виключимо можливість несправного USB-кабелю. USB-кабелі не завжди повністю ламаються, тому зазвичай важко визначити їх як проблему.
Якщо ви уважно подивитеся на порт micro-USB, побачите кілька роз’ємів. Вони використовуються для зарядки, але також полегшують передачу інформації при підключенні до іншого пристрою. Досить, щоб один або два змінили своє положення або зламалися, щоб кабель перестав працювати. Швидше за все, він буде продовжувати заряджатися, але у нього не вистачить функціональності для підтримки передачі файлів. Ось що потрібно зробити:
- підключіть телефон до іншого кабелю і перевірте, чи з’явиться він у «моєму комп’ютері»;
- якщо з’явився, проблема вирішена. Якщо не відображається, змініть порт USB і уважно слухайте звук Windows, який сигналізує про нові підключені пристрої;
- якщо ви чуєте звук, швидше за все, у вас немає апаратних проблем і ви маєте справу з проблемою драйвера.
Очищення порту мікро-USB
Давайте переконаємося, що немає ніяких сторонніх об’єктів, які блокують порт micro-USB. Якщо ви занадто часто носите телефон у кишені, порт micro-USB може постраждати від накопичення ворсу. Це може перешкодити смартфону обмінюватися даними. Ось що потрібно зробити:
- використовуйте ліхтарик, щоб заглянути всередину порту micro-USB і подивитися, чи зможете ви знайти щось, чого там не повинно бути (якщо порт чистий, почніть з пункту 4);
- переконайтеся, що пристрій вимкнено, і використовуйте невелику пару пінцетів, голку або зубочистку, щоб витягнути ворс з Порту;
- занурте маленький ватний тампон в спирт, вставте його в зарядний отвір і поверніть, щоб видалити залишки бруду;
- дайте йому висохнути принаймні 2 години, перш ніж намагатися знову ввімкнутися.
Ми успішно усунули більшість проблем, пов’язаних з обладнанням. Тепер давайте приступимо до вирішення потенційних проблем із програмним забезпеченням.
Підключення в якості сховища
Якщо ваш пристрій не відображається в «моєму комп’ютері», можливо, ви використовуєте неправильний режим підключення. Android знає кілька різних режимів для з’єднання з іншими пристроями — серед іншого, лише зарядка, MTP, PTP та MIDI. Для нашої мети нам потрібно використовувати з’єднання MTP. Ось що потрібно зробити:
- підключіть пристрій до комп’ютера;
- на телефоні відкрийте вікна сповіщень і виберіть «вибір MTP». Залежно від виробника, ця опція може мати різні назви, такі як «Передача файлів» або «Диспетчер файлів пристроїв».
Оновлення драйвера MTP
Якщо описані вище методи не спрацювали, давайте подивимося, чи маєте Ви справу з проблемою драйвера. Почнемо з підтвердження того, що комп’ютер бачить Android як пристрій MTP.
Відкрийте панель керування та перейдіть до розділу «Пристрої та принтери». Якщо вам вдасться знайти назву вашого пристрою Android, з’єднання MTP працює належним чином. Якщо пристрій називається MTP або Unspecified, вам потрібно оновити деякі драйвери.
На щастя, ви можете легко виправити це, налаштувавши деякі параметри в диспетчері пристроїв. Ось як:
- відкрийте ” Диспетчер пристроїв»;
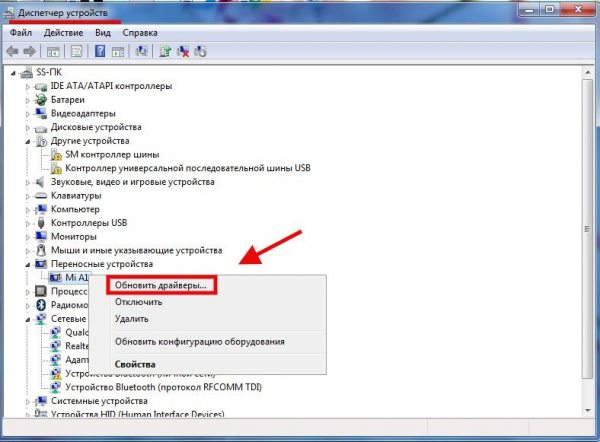
- розгорніть “портативні пристрої” і перевірте, чи ваш пристрій там. Якщо він не містить реальної назви вашого пристрою або має жовтий знак оклику, клацніть правою кнопкою миші та натисніть “Оновити драйвер” (якщо вкладка “портативні пристрої” недоступна, знайдіть запис із» ADB ” у назві);
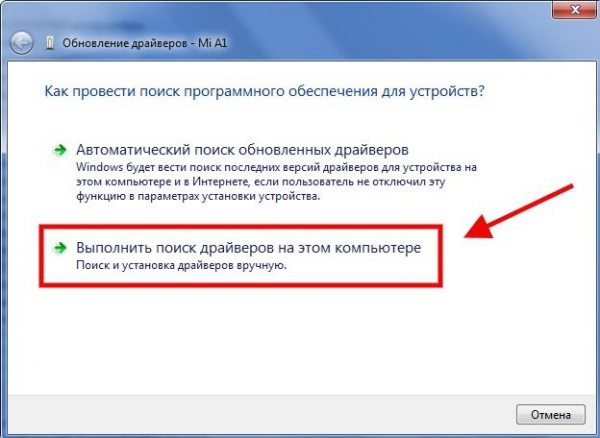
- у вікні “Оновлення драйвера” можна виконати автоматичний пошук драйвера, або вручну знайти його на комп’ютері. Виберіть останнє;
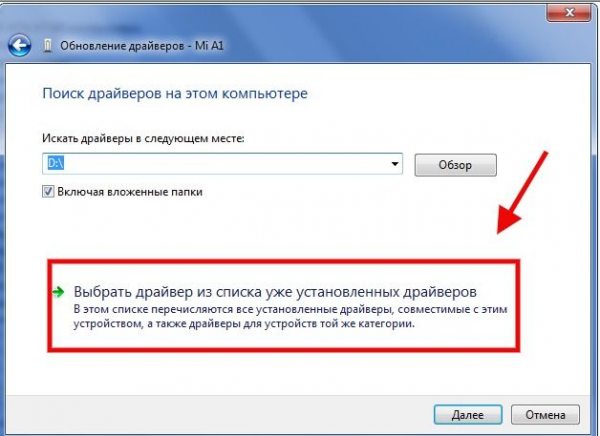
- відкриється нове вікно. У ньому потрібно натиснути ” вибрати драйвер зі списку вже встановлених драйверів»;
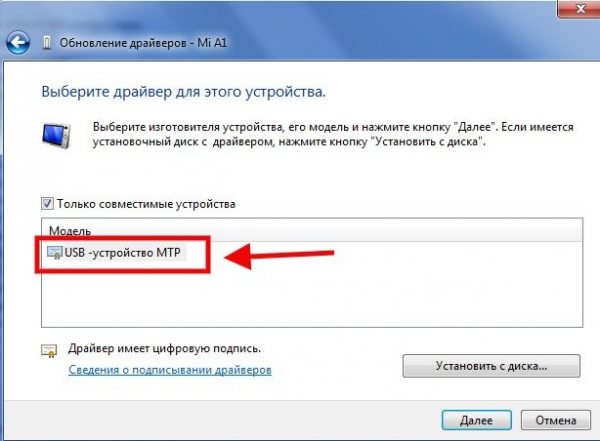
- натисніть на» USB – пристрій MTP«, щоб виділити його, а потім натисніть»Далі”.
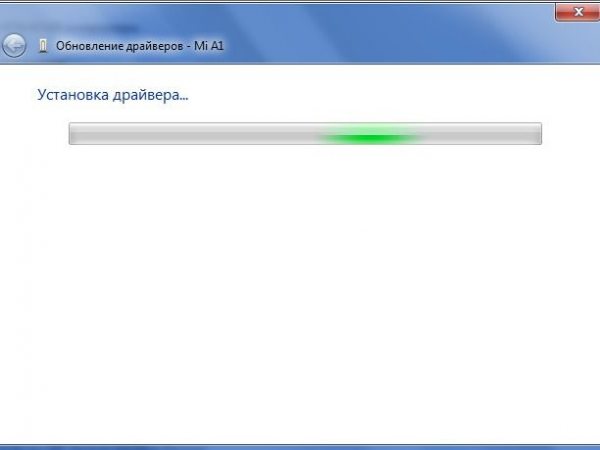
Старий драйвер повинен бути замінений новим. Зачекайте, поки процес закінчиться. Тепер ваш пристрій Android слід розглядати як мультимедійний пристрій у диспетчері файлів.
Перевстановлення драйверів Android
Переконайтеся, що на комп’ютері встановлені останні версії драйверів Android. Існує також невелика ймовірність того, що ваші драйвери не були встановлені належним чином або пошкоджені іншими службами, такими як ADB. Ось як перевстановити драйвери Android:
- Підключіть Android до ПК і поверніться до диспетчера пристроїв;
- знайдіть назву свого пристрою в розділі «Портативні пристрої». Якщо ви не бачите цього запису, перегляньте розділ»інші пристрої”;
- клацніть правою кнопкою миші на пристрої та натисніть»Видалити”;
- після того, як ваш пристрій зникне зі списку, від’єднайте кабель;
- підключіть його знову і зачекайте, поки Windows перевстановить драйвери Android;
- зачекайте, чи з’явиться пристрій всередині мого комп’ютера.
Установка Media Feature Pack (Тільки для Windows 10)
Якщо оновлення драйвера MTP та драйвера Android не спрацювало, винуватцем може бути інший драйвер.
Передача MTP має спільні процеси з медіапрогравачем Windows, і в деяких версіях Windows 10 за замовчуванням Не встановлено медіапрогравач. У цих випадках пов’язані технології, такі як протокол MTP, не працюватимуть належним чином.
На щастя, це можна виправити, встановивши Media Feature Pack для N та kn версій Windows 10.
Підключення в якості USB-накопичувача
Деякі версії Android (особливо старі) дозволяють підключатися як USB-накопичувач. USB-накопичувач не використовує ті самі драйвери, що і з’єднання MTP. Це як підключення зовнішньої SD-карти або флешки до комп’ютера.
Замість того, щоб розпізнавати ваш пристрій як Android, комп’ютер буде обробляти його як велику пам’ять і відповідно підключати його.
Звичайно, ви не зможете робити такі речі, як підключення до свого смартфонного ПК, але принаймні зможете переміщати файли назад і вперед. Ось як:
- перейдіть в “Налаштування” «»Додаткові налаштування”;
- натисніть на утиліти USB, а потім на ” підключення сховища до ПК»;
- натисніть на “підключити сховище до ПК”, а потім на “Увімкнути USB-накопичувач”;
- зачекайте, поки він встановить необхідні драйвери;
- на комп’ютері відкрийте “Мій комп’ютер” і перевірте, чи відображається ваш Android як обсяг Windows.
Включення налагодження по USB
Налагодження USB призначене для досвідчених користувачів, які тестують та декомпілюють програми на реальних пристроях. Але оскільки він працює з підвищеними привілеями, він може просто вирішити вашу проблему. Ось що потрібно зробити:
- перейдіть до “Налаштування” та прокрутіть униз до пункту ” про телефон»;
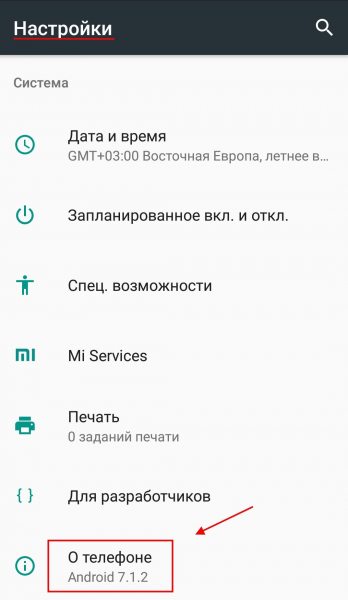
- натисніть на номер збірки сім разів;
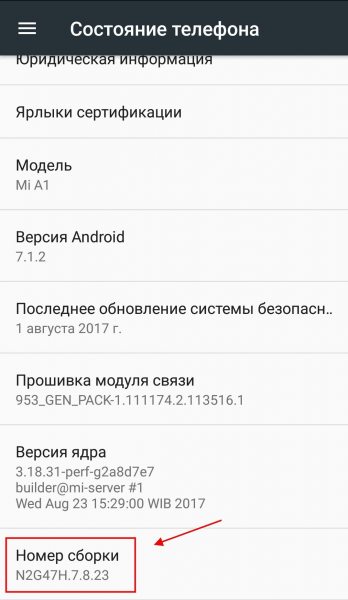
- тепер ви повинні побачити новий запис під назвою»для розробників”;
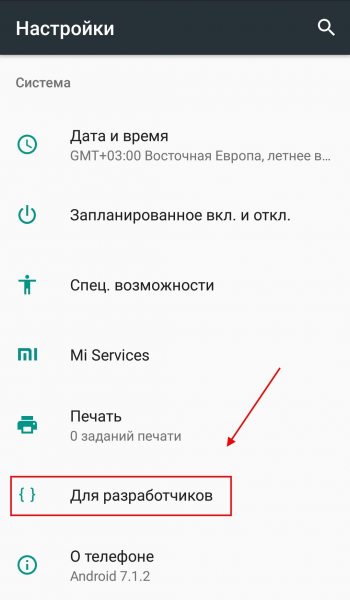
- натисніть на Параметри розробника та натисніть на налагодження USB, щоб увімкнути його;
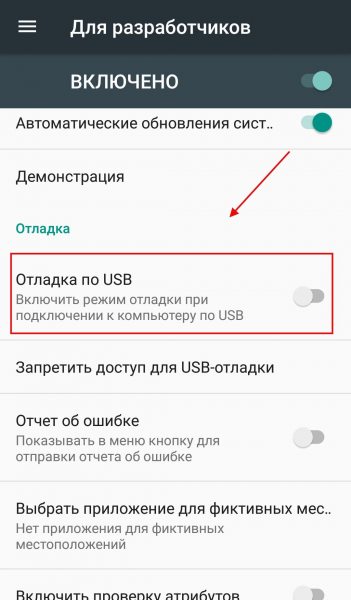
- підключіть свій пристрій і погодьтеся з повідомленням із проханням дозволити налагодження USB на вашому телефоні.